"Τραβήξτε" ScreenShots με το GreenShot
Πόσες φορές θέλατε να "τραβήξετε" ένα screenshot από το περιβάλλον εργασίας σας αλλά βρεθήκατε μπροστά σε άλυτα ζητήματα, όπως όταν για παράδειγμα ένα διάγραμμα στο excel του οποίου θέλετε να τραβήξετε το screenshot έχει μεγαλύτερο μήκος από το πλάτος της οθόνης σας;
Πολύ χρήσιμη η λειτουργία Print Screen (Print Scrn, υπάρχει σχετικό πλήκτρο στο πληκτρολόγιο σας) και καλό το Word ή το Paint (Ζωγραφική) που θα χρησιμεύσουν για την επικόλληση του screenshot και την μετατροπή του σε κάποιο είδος αρχείου εικόνας όπως JPEG, PNG ή BMP αντίστοιχα και πολύ καλά τα διάφορα Screenshot Tools που κυκλοφορούν στο διαδικτυο, αλλά η ευχρηστία και η ποιότητα του GreenShot είναι μοναδική.
Ας γνωρίσουμε λοιπόν αυτή την ιδιαίτερα χρήσιμη εφαρμογή για να κάνετε "Print Screen" χωρίς... περιορισμούς και εμπόδια.
Το πρόγραμμα θα το βρούμε διαθέσιμο για download στην διεύθυνση getgreenshot.org. Πατώντας το μεγάλο πλήκτρο με την ένδειξη Download θα ξεκινήσει η λήψη της εφαρμογής. Μόλις κατέβει εγκαταστήστε την (δεν είναι απαραίτητο να ρυθμίσουμε καμία παράμετρο κατά τη διάρκεια της εγκατάστασης) στον υπολογιστή σας.
Μόλις ολοκληρωθεί η εγκατάσταση θα αντιληφθούμε ότι το εικονίδιο της εφαρμογής βρίσκεται στην taskbar. Θα κάνουμε ελάχιστες ρυθμίσεις. Κάνουμε δεξί κλίκ στο εικονίδιο της εφαρμογής GreenShot που βρίσκεται στην taskbar και επιλέγουμε Preferences.
Στην καρτέλα General δεν πειράζουμε τίποτα και πηγαίνουμε στην καρτέλα Output στην οποία επιλέγουμε τον προορισμό που θέλουμε ν’αποθηκεύονται τα screenshots εξ' ορισμού (Storage location). Μπορούμε πάντως να αλλάξουμε τον προορισμό κατά τη διάρκεια της αποθήκευσης του screenshot αμέσως μετά την λήψη του.
Αλλάζουμε επίσης το Image format σε jpeg καθώς τα png καταναλώνουν πολύ περισσότερο χώρο στο δίσκο εκτός και αν επιθυμούμε την σημαντικά υψηλότερη ποιότητα εικόνας που μας προσφέρει ο συγκεκριμένος τύπος αρχείου.
Μπορούμε επίσης να αλλάξουμε τον τύπο του screenshot σε όποια μορφή θέλουμε κατά την αποθήκευση μετά την λήψη. Πατάμε OK και έχουμε τελειώσει.
- Όταν θέλουμε να επιλέξουμε-μαρκάρουμε κάποιο πεδίο πατάμε το πλήκτρο PrintScreen και με το mouse επιλέγουμε για να τραβηχτεί το screenshot.
- Άν θέλουμε όλη την οθόνη (full screen), o συνδιασμός είναι Ctrl+PrintScreen
- Άν θέλουμε μόνο το ενεργό παράθυρο ο συνδιασμός είναι Αlt+PrintScreen
Δείτε ακόμη...
- Windows 7 screenshots
- gScreen G400: Το πρώτο dual-screen laptop με οθόνες 15.4 ιντσών!
- Διέρρευσαν screenshots του Office 14 Alpha
- Η πρώτη φωτογραφία του πυρήνα (die shot) του πολυαναμενόμενου επεξεργαστή γραφικών "Larrabee" είδε το φως της δημοσιότητας από την Intel στο Visual Computing Institute του Saarland University
Είσοδος
Συζητήσεις
-
1 απάντηση, πριν 9 έτη 19 εβδομάδες
-
241 απαντήσεις, τελευταία πριν 9 έτη 20 εβδομάδες
-
4 απαντήσεις, τελευταία πριν 9 έτη 22 εβδομάδες
-
1 απάντηση, πριν 9 έτη 22 εβδομάδες
-
1.872 απαντήσεις, τελευταία πριν 9 έτη 24 εβδομάδες
-
2 απαντήσεις, τελευταία πριν 9 έτη 24 εβδομάδες
-
711 απαντήσεις, τελευταία πριν 9 έτη 24 εβδομάδες
-
0 απαντήσεις
-
0 απαντήσεις
-
6 απαντήσεις, τελευταία πριν 9 έτη 26 εβδομάδες
Bits & Bytes
-
πριν 11 έτη 21 εβδομάδες
-
πριν 11 έτη 27 εβδομάδες
-
πριν 11 έτη 34 εβδομάδες
-
πριν 12 έτη 3 εβδομάδες
-
πριν 12 έτη 8 εβδομάδες
-
πριν 12 έτη 8 εβδομάδες








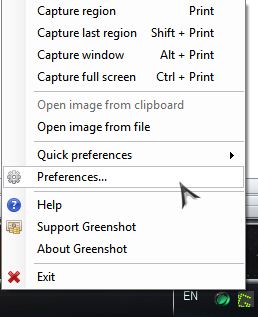
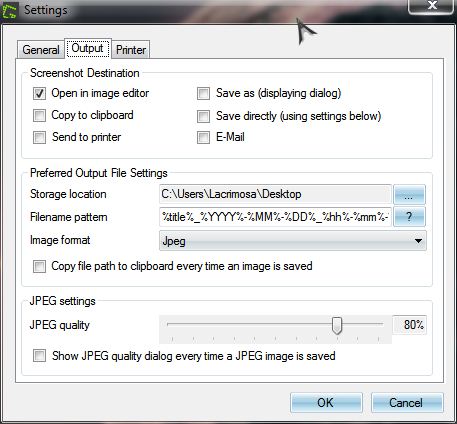




Την κατάλληλη στιγμή που το
Την κατάλληλη στιγμή που το χρειαζόμουν